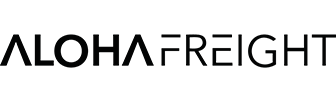AGENT INSTRUCTIONS FOR SHIPMENT UPDATES
One of Aloha Freight’s goals is to have as much shipment information available to customers as easily and quickly as possible. The ability to instantly trace shipments on our website is one of the tools to meet that goal. With customers using this tool, it is even more imperative than ever for Aloha Freight to have immediate delivery information, appointment info, etc. If the information is not accurate when customers trace, they will use other, more time intensive means to get the information such as phone calls. If our information is not accurate and easy to use, they may just use another forwarder.
The agent page is accessed from our home page or from www.alohafreight.com/agent-services. Once you go to this page, you can mark it in your favorites so that you do not have to type this every time. The screen will prompt you for an account number and password. If you need this information, please contact Chris Beggs at (310) 631-6116 or email to the Helpdesk and it will be set up. Let us know at any time if you would like to change the password. Once these two items are entered, click on OK.
A new screen will appear and it is the agent menu. It has your company name on top. You will note that there are several tools on the menu.
The first three boxes are for updating the status on shipments for three different stages, Appointments, Out for Delivery, and the actual Delivery. Each one allows you to select and update shipment information in different ways. The PRO# selection will allow you to enter specific pro numbers and update their status date and time. The other selections will select all shipments that match the criteria that you check. The screen will display all the pros that match the criteria and you can selectively update the information on the shipments that you want.
There are other helpful options for updating consignee phone numbers, adding comments with information that may help with customer service inquiries by the customer, and for simply viewing detail info about a shipment including viewing the bill of lading.
The last option is for scanning your completed Deliver Receipts and uploading the documents.
APPOINTMENT UPDATES:
Updating appointments is extremely helpful and we appreciate your help. Appointment information is integral to on-time performance reporting that customers demand. Appointment dates establish a new ETA date on all shipments. The updates keep us within transit time standards for shipments that are not delivered immediately due to customer request. A shipment with a specific delivery date or time that is different than the normal or expected ETA for a delivery should be updated.
There are several options for accessing shipments and updating the appointment information. Please click on the method that you want to use to update, such as: By Pro#, Sailing (date), Container, or Zip Code.
For the Pro# option, you will enter a specific pro number to update. The other options display a list of all the shipments that match that selection. Please enter the date and time of the appointment. Time should be entered in military 24hr time format. If the time of the appointment is a window, choose the earliest or the latest time to enter, but usually the earliest is better. It is also helpful to enter the name of the person that you set the appointment with in case of questions later.
In addition to shipments that require a specific appointment, some receivers request that a delivery be held pending an unknown installation date or further instructions. By clicking the “hold” box instead of entering a date, the shipment is updated as “on hold”. On Hold is for shipments where the customer has specifically requested us to hold the freight with no delivery date or appointment assigned yet. On Hold is not intended for occasions where you cannot contact the customer. Once the customer decides on a delivery date, you can go on the appointment screen again and update a new appointment date.
After you have entered the data, click on the submit button at the bottom of the screen to update the information. We appreciate your cooperation with updating appointments.
DELIVERY UPDATES:
The shipment is not complete until it is delivered, so the delivery information is always necessary. The BEST way to do that is to use the scan and upload option at the bottom of the menu. The scan program allows you to enter the delivery date once for the batch of Delivery Receipts that you are scanning, which tags them all with that delivery date. There is no need to manually enter any dates if you use the scan option. If you have a scanner attached to your computer, the scan option saves a lot of time.
If you cannot scan the documents, please fax the documents to us and update the delivery dates manually. Fax your Delivery Receipts to our special fax number 310-763-4691. To update the delivery dates, select the appropriate listing or selection criteria from the menu. A screen will appear with update fields for pro number, date, and time. The dates may be entered in any format. If you leave a date field blank for a pro number other than the very first one on the screen, the date will be assumed to be the same as the item above it. You can use the tab key to move between the fields. Please enter the time of the delivery if you have it. You can use the driver’s manifest to estimate the delivery time if it is not stated on the DR. After you have entered the data, click on the SUBMIT button.
After you have submitted the delivery data, a confirmation screen appears. All the correct pros appear with a confirmation. If you have entered a bad pro number, you will notice a resubmit status. To reenter this pro or to enter additional pro numbers and dates, click on the CLEAR button for a new screen. You can then enter more pro numbers.
After you are done entering and updating all your pros, click on the BACK button on the bottom of the update page. This will return you to the agent menu. Then click CANCEL on the agent menu and you are out of the program.
You can keep a list of the delivered pros for your own use. Use your print button on your browser to print the update screen after you have submitted your pro data.
OUT FOR DELIVERY UPDATES:
Updating shipments at the time that they are being scheduled or loaded on a delivery truck saves a lot of tracing phone calls. Just like appointment updates, the customer can see that a shipment is ready for delivery and it will reduce the time spend answering questions on the phone.
You will notice a section for updating shipments that are going out or being scheduled for delivery. Please follow the same entry process as outlined above to update the OFD shipments. After the pro numbers and dates are entered, click on the SUBMIT OFD DATES button. If a shipment is updated as OFD and is later changed to being held on the dock, the pro number may be entered without a date and use the CLEAR OFD DATES button. This removes the OFD date. This feature is used most often when routes are set up in the afternoon for the following day. Updating OFD on shipments will reduce calls to your office and especially assist customers on the east coast who are 6 hours ahead of us.
UPDATE PHONE NUMBERS:
Every delivery receipt has the consignee’s phone number printed on it as it appears in our system or from the Bill of Lading. This is to assist you with making appointments or arrangements. Above the consignees name on the Delivery Receipt appears their account number and phone number. You can enter the account number in the box on the screen and press the UPDATE PHONE button to change phone numbers. This phone number will now appear on future Delivery Receipts. If a consignee shows an account number of 9999, this is a one time customer that will not have an account in our system. You cannot change or update a 9999 account since no account actually exists.
DISPLAY PRO#:
You may enter a pro number for any shipment that you are the delivery agent for to see more detail about a shipment than what appears on the Delivery Receipt. The most useful feature is that you can see a Bill of Lading image from this screen. There may be times where the customer needs more information than we have on the delivery bill. Some of that information may be on the bill of lading.
ENTER COMMENTS ON PRO#:
These comments are internal to Aloha Freight. Customers will not see them. They are used to help answer customer questions when they call in to any Aloha Freight person. Enter a pro number for a shipment that you would like to log comments on. After you enter the pro number and click the ‘Enter comment’ button, you will see a new screen. It lists all the comments that have been entered for that pro. The last entry is for you to add comments. The date and time are filled in already, but you can override them if the nature of your comment occurred earlier. Add comments as you like, the screen will automatically wrap at the end of the line.
These comments do not appear on any customer screens. They only appear internal to Aloha Freight and agents. You can enter comments such as Called and left message, if a shipment was remeasured, misloaded, anything like that. These comments can be viewed by any Aloha Freight person that tracks this pro number. The comments are NOT visible to the customer. The info you enter is very valuable to our customer service. You can also see all the comments entered by anyone on this screen.
SCAN DELIVERY RECEIPTS AND MANIFESTS:
Aloha Freight strives to be ahead of the curve with technology. In 2018, we implemented a website for our agents to upload Delivery Receipts. You can scan DR’s for multiple shipments and enter a delivery date for a whole batch. You can upload DR’s using this Delivery Receipt scanning page by clicking here.